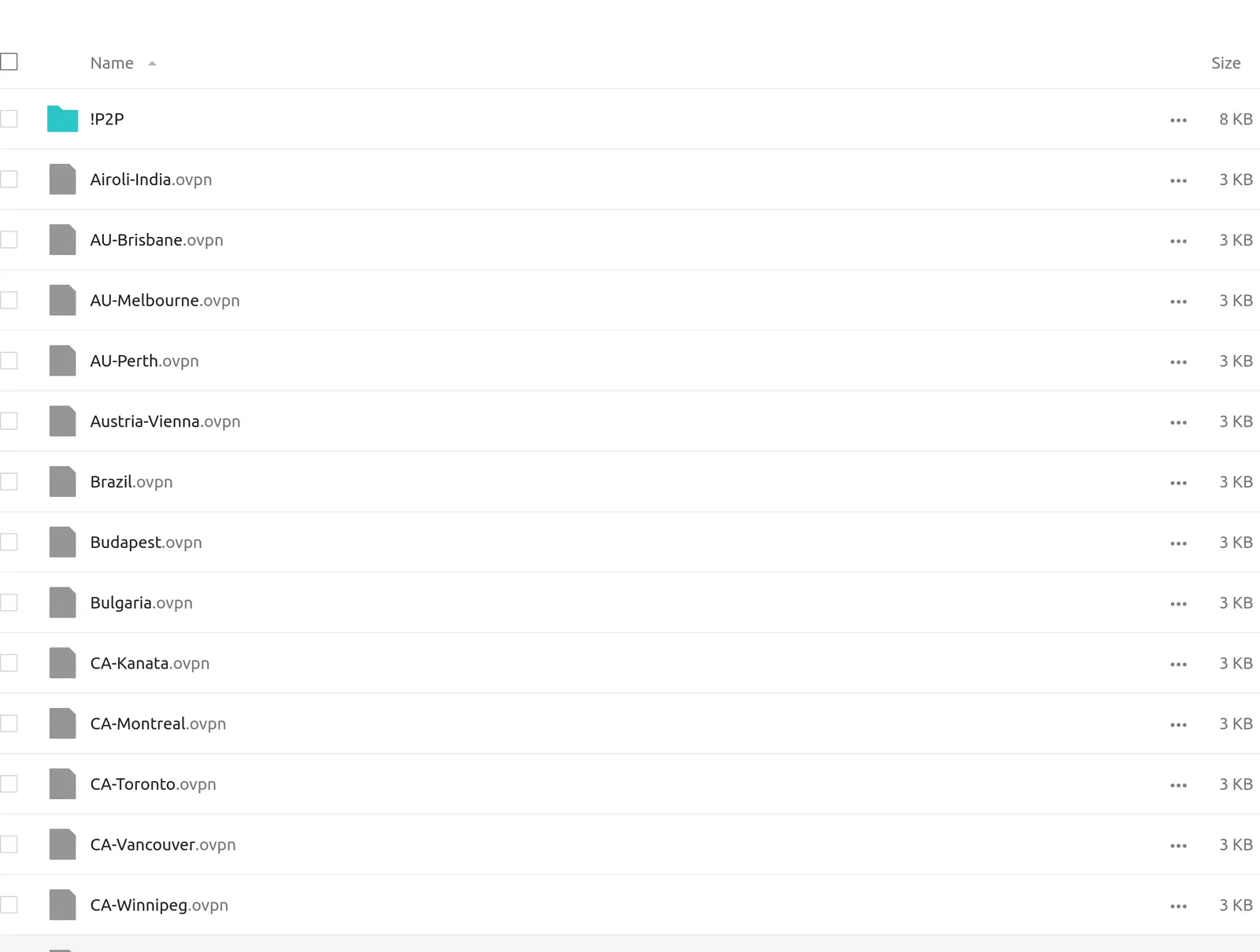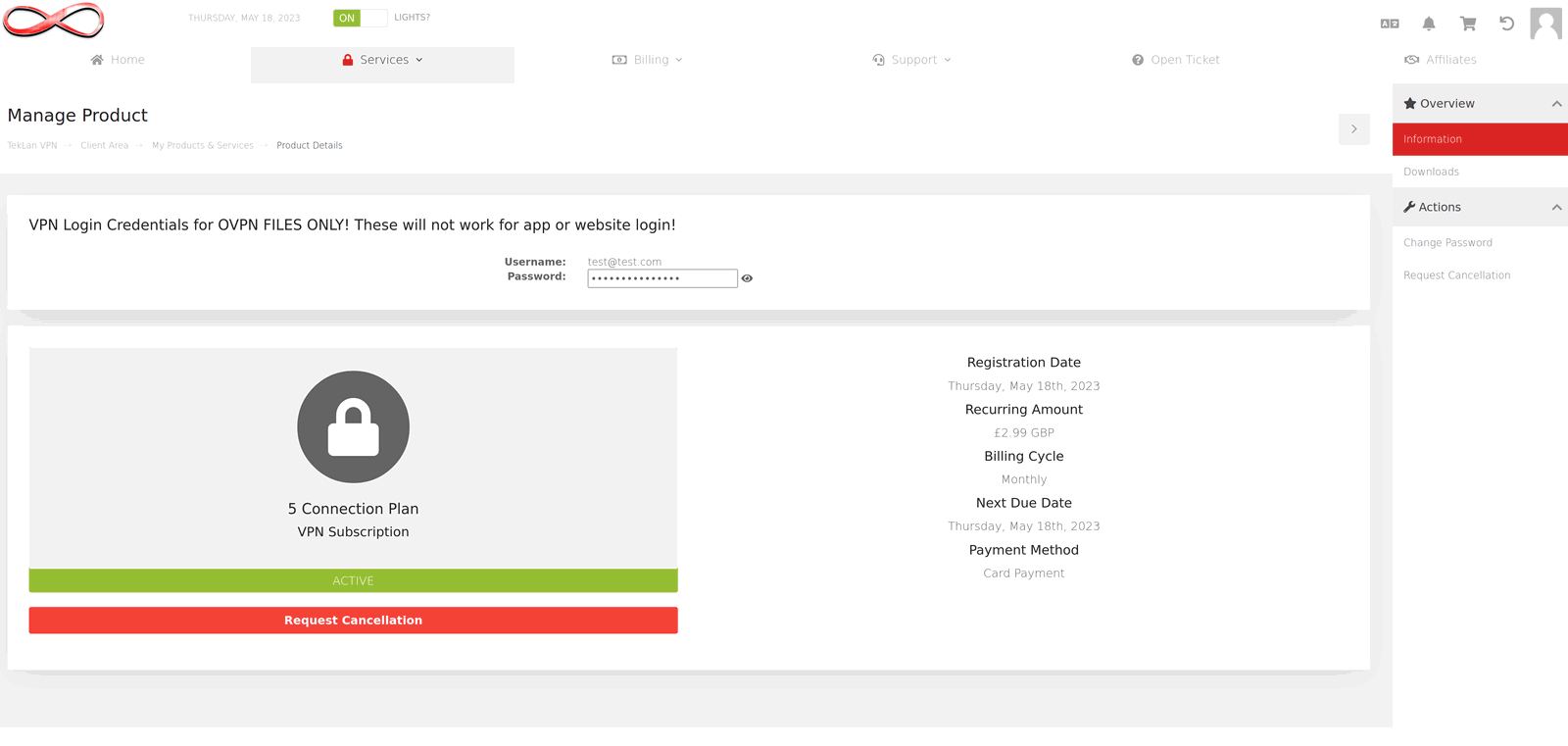Windows
TekLan VPN Windows App
Follow these steps to install and use the TekLan VPN Windows App:
- Download the installer from Windows installer.
- Locate the downloaded file and run it. If you encounter permissions issues, run as administrator.
- Open the TekLan VPN Windows app and log in with your username and password (your email and chosen password during sign‑up).
- Connect to your preferred server. If the server location appears incorrect, sort by ping to find the best‑performing server.
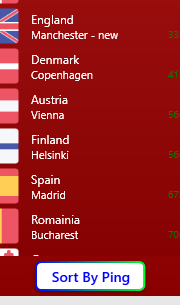
OpenVPN Connect Setup - Windows
Follow these instructions to configure OpenVPN Connect on your Windows device:
- Download and install the OpenVPN Connect app from OpenVPN for Windows.
- Run the installer.
- Log in to your Client Area on TekLan VPN and click on Services > Certs to access the available certificates.
- Download the required certificate files.
- Open the downloaded OVPN file. It should launch in the OpenVPN Connect app; if not, import the profile manually.
- Rename the profile (for example, SINGAPORE or LONDON) and select "Save Password".
- Enter your VPN USERNAME and VPN PASSWORD as provided during purchase or available in your Client Area.